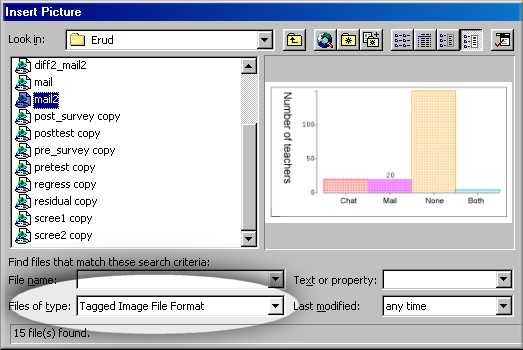If you move from SAS for TSO to SAS for Windows, the following tips may be helpful to you.
Always Highlight and Submit
In SAS for Windows it is recommended that you always select the program text before you
submit the program. In some older versions of SAS, without highlighting the program text will go away upon submission and you have to use the command "recall" to retrieve it.
Further, if you want to run some steps only, you don't have to submit the entire program.
For example, if you have already run the program but later you alter the block "Data three", you
can select and submit that portion only.
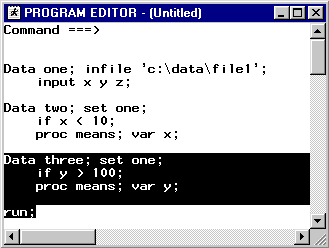
You can also do a "stepwise" submission by running "Data one," 'Data two", and "Data three" individually.
It will make debugging easier. But remember the command "run" should be at the end of each
submission
Always Clear Log and Output
The SAS log and output append to the previous ones. You may want to clear them to avoid
confusion. However, it is tedious to clear two windows every time. To make this task
easier, you can add a clear button:
- Select Customize from Tools.
- Press the New Tool button.

- Type "clear log; clear output" in the field Command.
- No icon is associated with this new button, and thus you may want to select an icon for it. Click on the Change Icon button and a window which carries numerous icons will open.
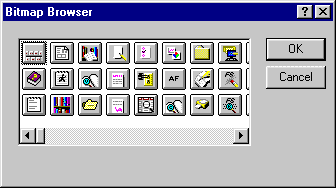
- Click Save when you're finished. A new button will appear on the task bar.
Always Use Save As
In SAS for Windows you should always use Save as instead of Save. Why? Because if you use Save, you may let your log or output overwrite your program and vice versa.
Let's say you create a program in the Program Editor and save it as "prog.sas." After you submit the program and get an output, you save your output as "output.lst." Then you go back to the program editor to change "prog.sas" and do a Save. Do you think that the program will be saved as "prog.sas?" No, it will be saved as "output.lst."
It takes me some big loss to learn this painful lesson.
Save Graphics as TIFF
If you want to import a picture from SAS/Insight to a word processor such as Microsoft Word, do not copy and paste the picture. The size and resolution may be messed up by copying and pasting. Instead, you should save the graph in Tagged Image File Format (TIFF), which can retain all information of the original graph. Then you can insert it into the word processor propely. If the inserted graph still does not look right, don't panic. You may set the view mode as "zoom in" in the word processor. Reset the view to 100% and the picture should look normal.