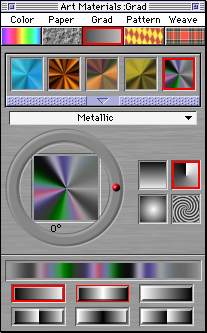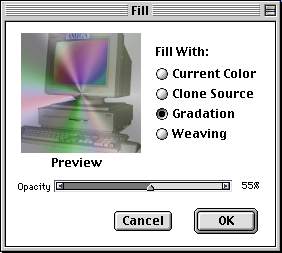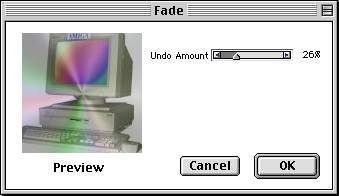Creating Emanating Light in Painter
Chong Ho Yu
In Painer you can create a solid emanating background or overlay emanating light on top of an object.The picture on the right is an example of the latter case.


First, open the picture to be overlayed. If there are several layers in the picture. Choose Clone from File to make a one-layered picture, otherwise the emanation will be put in the background rather than on top of the object.