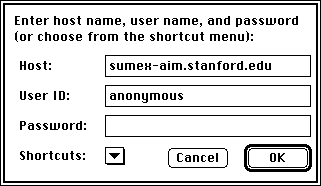
|
FTP stands for File Transfer Protocol, which is a set of rules governing how data can be moved across different computers. Every computer platform is capable of FTP. This write-up will explain Fetch FTP on the Mac platform, Winsock FTP on the Windows platform, command-based FTP on the Unix and Windows platforms, and browser-based FTP on any platform.
Fetch FTP
Fetch FTP is a freeware developed by Dartmouth College for file transferring and conversion. The procedures to use Fetch are as the following:
1. Once you open Fetch FTP, a dialog box will prompt you to open a session. Simply type the host name or internet protocol (IP) number in the dialog box. If you access a public FTP server, the default of the userid is anonymous and the password is your full email address.
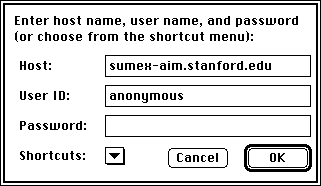
You might use the short cut to paste an address in the dialog box, then click OK.
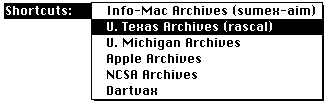
2. After the connection is established, simply go to the folder and click on the file you want. You can hold down the Shift key and select multiple files.
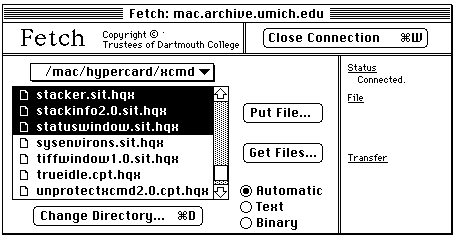
3. Click on Get Files... and the software will do all the rest for you. Make sure that the file type is in Automatic mode so that the system can recognize whether the file to be transferred is ASCII, binary, or BinHex (You may need Compact Pro, Stuffit, and DD Expand to restore the file to the original format).4. The system will prompt you where you want to save the file. Choose a folder and click Save.
To upload your file to a remote file server, you click the button Put File instead. Leave the file type as Automatic.
Transmit: Drag and Drop FTP
Transmit is also a software package for FTP. To some certain extent, Transmit is more user-friendly than Fetch. Transmit allows the user to drag and drop file icons for uploading and downloading. In addition, just like your desktop, it has a trash for you to delete files. You can run the program without reading even a single line in the manual. Transmit can be downloaded at http://www.panic.com.
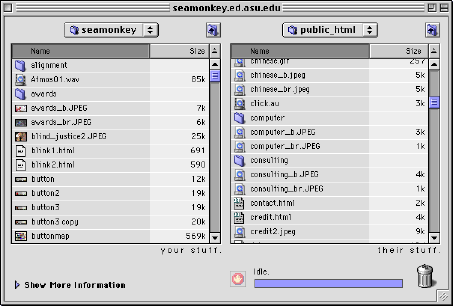
However, in Fetch the proper transfer mode (ASCII or binary) is automatically detected by the system. In Transmit, the user has to select the proper mode by checking or unchecking the ASCII mode in the File menu:
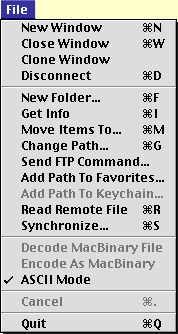
If the ASCII mode is not selected, a text file such as a HTML document would be transmitted as binary. This file would be unreadbale as shown in the following:
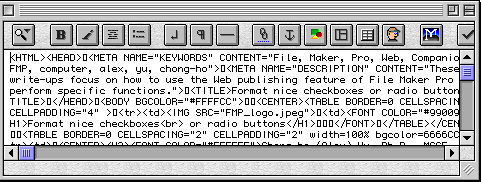
Winsock FTP
Winsock stands for Windows Socket. A socket is a software object that connects an application to a network protocol. The procedures of using Winsock FTP are similiar to that of Fetch FTP. To some certain extent, the interface of Winsock FTP is more intutitive than that of Fetch. For example, in Fetch the user has to re-select the pull menu to refresh the directory listings. But in Winsock FTP there is an obvious button named "refresh." Moreover, to upload multiple files to a server through Fetch, the user has to go through a dialog box and select the items one by one. In Winsock FTP one can hold down the control-key or the shift-key to upload multiple files at once.
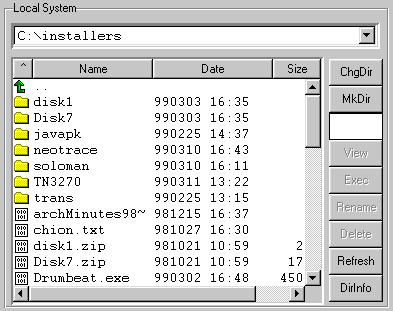
CuteFTP: Drag and Drop
CuteFTP for Windows is analogous to Transmit for Mac. They both support drag and drop file transfer. One nice thing about CuteFTP is that it comes with a HTML editor called CuteHTML. One bad thing about the software is that it comes with online banner ads!
FTPNetDrive is another approach of FTP. Instead of openning a remote session, FTPNetDrive maps a drive letter name to the FTP site and thus the remote site appears as a local disk volume on your desktop. The following screen shot shows the configuration of FTPNetDrive.
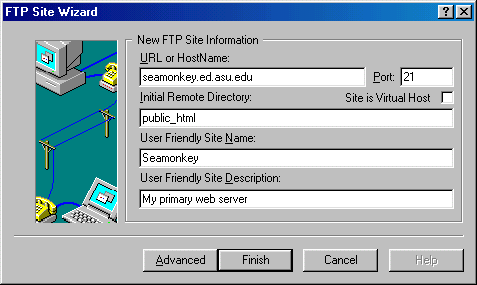
Command-based FTP
Windows has built-in FTP software. If you didn't install Winsock FTP, you can go to the DOS prompt and type in FTP commands.
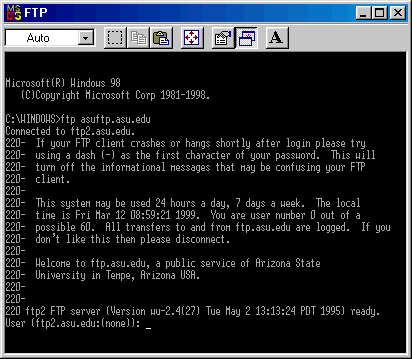
If you have used UNIX before, the FTP commands in DOS-based FTP are the same as that in UNIX. If you are unfamiliar with UNIX, the following table summarizes the most basic FTP commands.
| I want to do... | Command |
| Connect to a FTP server | FTP [server name or IP address] |
| List the directory | ls |
| Open a folder | cd [folder name] |
| Go up one folder | cd .. (there is a space between "cd" and "..") |
| Prepare to transfer a text file | ascii |
| Prepare to transfer a binary file | binary |
| Download a file | get [file name] |
| Download multiple files | mget *.* |
| Upload a file | put [file name] |
| Upload multiple files | mput *.* |
| Close the connection | bye |
Browser-based FTP
On any platform you can use a Web browser to do one-way FTP: downloading only. In the location box of a Web browser, type ftp://[server address] and press Enter. Navigating around a FTP server is the same as browsing around a website: Pointing and clicking links. There are two drawbacks of using a browser for FTP. First, usually it supports anonymous FTP only. If the FTP server requires a user ID and a password to login, browser-based FTP will fail. Second, unlike WS FTP or CuteFTP, a browser cannot download the entire directory structure. i.e. if you want to download files from sub-directories, you have to create the same sub-directories in your hard drive and then download the files into each sub-directory.
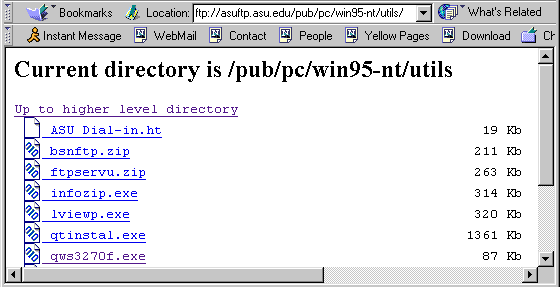
Several Web hosting sites allow users to do uploading through a Web interface. Again, this type browser-based FTP is restrictive. For instance, in some web hosts a user can load files one by one only rather than uploading in a batch mode.
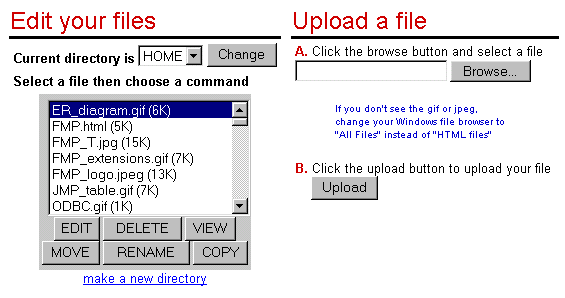



|
Network Contents
|
|